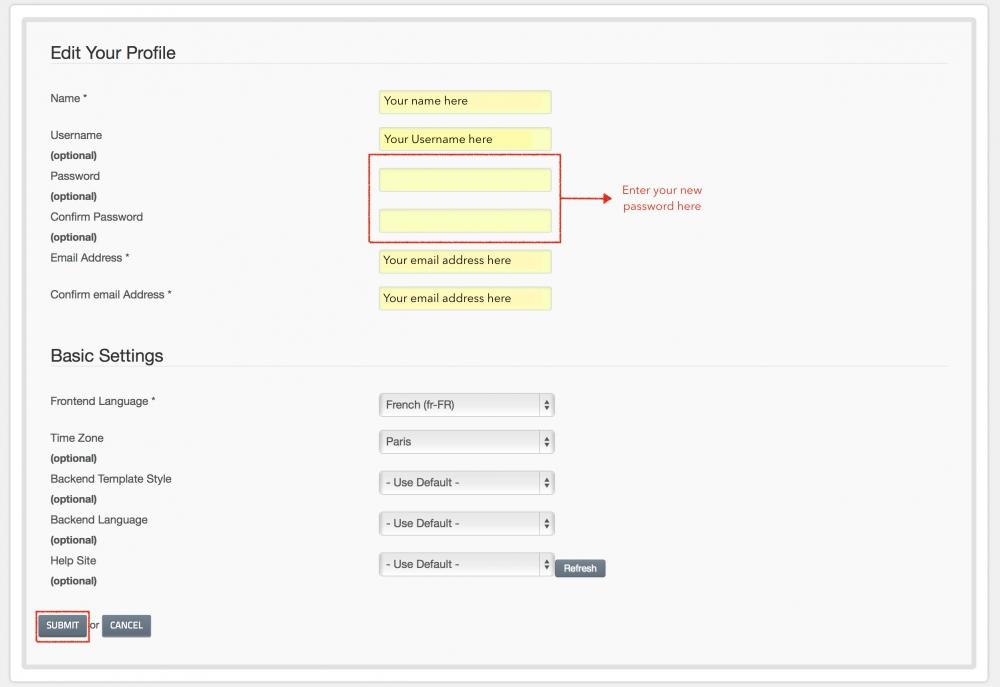Frequently Asked Questions

Questions and answers
Questions about MSFS 2020
To determine if you are affected by this issue, you can download this small program that will show you the path to your "Community" folder: https://www.rikoooo.com/downloads/viewdownload/147/995/. If the displayed result is similar to this one, then you are also affected:
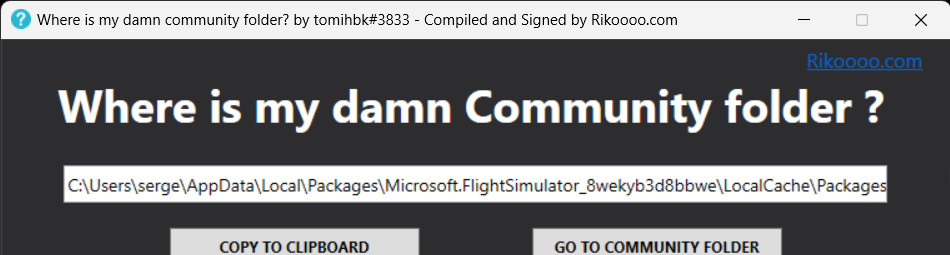
Here are the steps to move the "Community" and "Official" folders to a shorter path for Microsoft Flight Simulator:
Step 1: Open Windows File Explorer.
Step 2: Go to the installation folder for Microsoft Flight Simulator. "C:\Users\Your username\AppData\Local\Packages\Microsoft.FlightSimulator_8wekyb3d8bbwe\LocalCache\Package".
Step 3: In this folder, you should see a folder called "Community" and a folder called "Official". Right-click on them and select "Cut".
Step 4: Now go to the location where you want to move the "Community" and "Official" folders. Create a new folder at the desired location to move the content. For example, in "C:\MSFS_Contents\" (you can also choose a location on another drive).
Step 5: Right-click on this location and select "Paste" to paste the "Community" and "Official" folders.
Step 6: Start MSFS, you will then be prompted to specify the location of the new folder. At this point, please specify the new location you just created using the following path: "C:\MSFS_Contents\"
That's it! From now on, the content of your "Community" and "Official" folders will be accessible from their new locations, and MSFS will also be able to find the mods and sceneries added in these folders.
Questions about simulators FSX/P3D
By default, FSX is installed in « C:\Program Files (x86)\Microsoft Games\Microsoft Flight Simulator X ». The problem is that on Windows 7 and 8+ or even Windows 10 you don’t have a full control of the files inside « Microsoft Flight Simulator X », which prevent a program from writing in a configuration file. To solve that problem, go to « C:\Program Files (x86)\Microsoft Games », then do a right click on the folder « Microsoft Flight Simulator X », click « Properties », then on the « Security » tab. Here, choose « Users (xxxxxx) », then click on « Modify ». In the window just opened, choose again « Users (xxxxxx) », click on « Full control », then « Modifications ». Now, you just have to click on « OK » and Windows will update the permissions.
Instructions in images below :
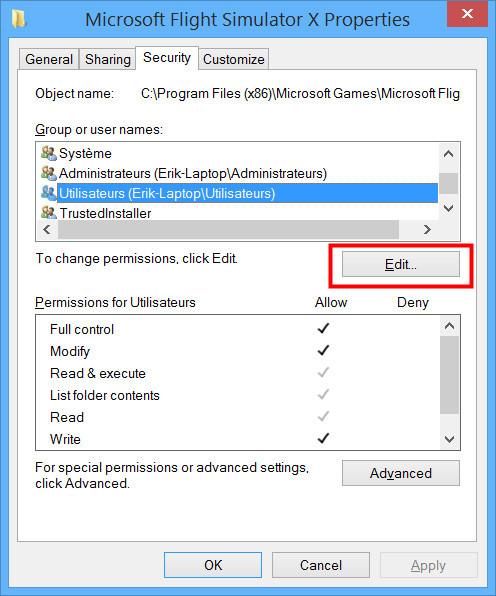 |
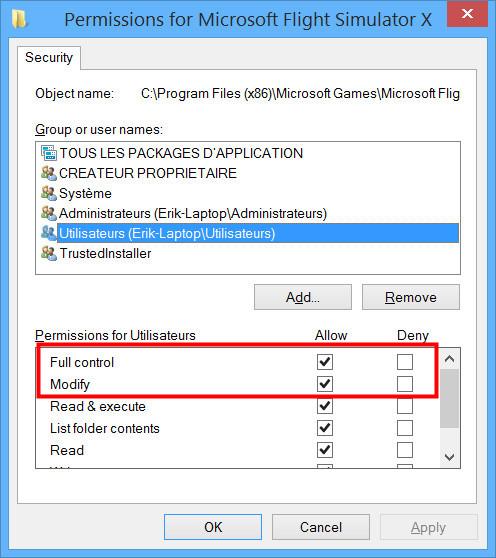 |
To solve this problem, you have to copy and paste the DLL « msvcr70.dll » in FSX’s main folder (C:\Program Files (x86)\Microsoft Games\Microsoft Flight Simulator X). If you have the same issue on Prepar3D, this solution should also work. Nevertheless, we have not tried it on P3D.
« msvcr70.dll » is available for free here : http://www.fichier-dll.fr/msvcr70.dll,2740,2740
Example 1: A part of the airplane is invisible.

Example 2 : The wings if the airplane are invisible.

Example 3 : The airplane is entirely grey, without texture.

The solution : Deactivate DirectX 10 preview.
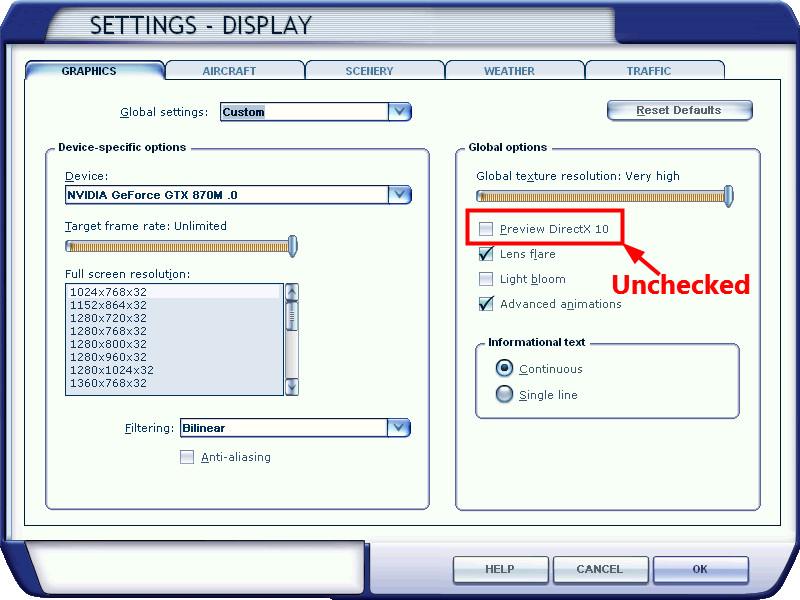
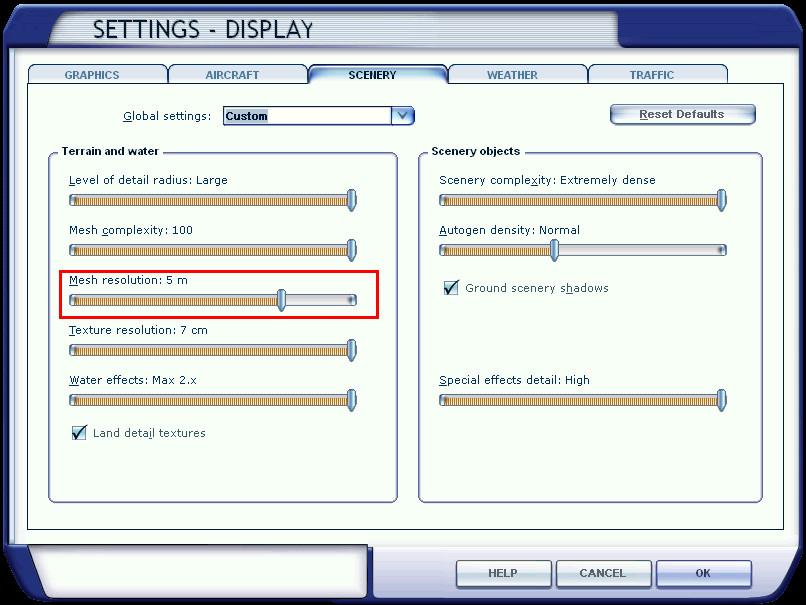
Step 1 : Download UIAutomationCore.dll
Step 2 : Unpack the ZIP file and place the extracted UIAutomationCore.dll in the root of your FSX installation folder where the file fsx.exe resides. Make sure FSX is not running.
After this action, start FSX and you will find that switching views in FSX, no longer eventually causes FSX to crash.
Without this fix, FSX will hang as well as you will be “timed out” in a multi player session. Do not use any other versions of UIAutomationCore.dll, since this version is the only version that will stop the crashes.
1- Install FSX normally with the DVDs.
2- When the installation is over, right click on « fsx.exe » (you can find it here : C:\Program Files (x86)\Microsoft Games\Microsoft Flight Simulator X). Here, choose the « Compatibility » tab and set up the window as shown below :
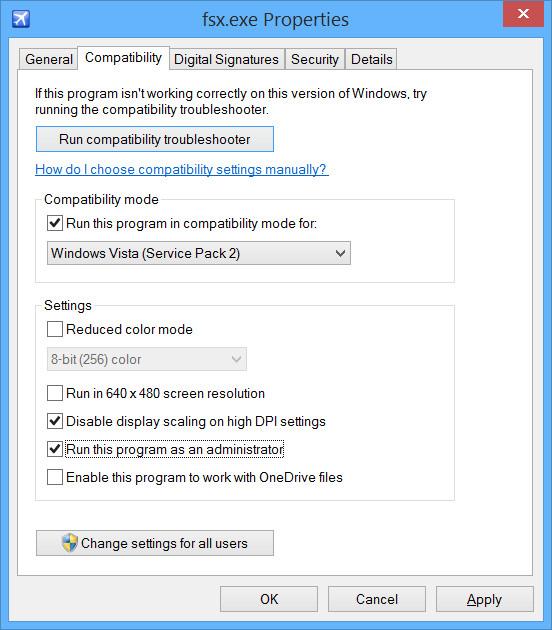
3- Download the 32 bits version of « UIAutomationCore », unzip the file and paste it in FSX’s main folder (C:\Program Files (x86)\Microsoft Games\Microsoft Flight Simulator X\). It will correct the problem of unexpected crashes of FSX.
Now, after these little steps, FSX should be stable on Windows 8/8.1 and 10
Flight Simulator X Service Pack 1 (Click to download) corrects the following issues found by clients after the game’s release :
• Activation and Installation
• Problems linked to the use of additional components
• Improvement of performance
• Problems linked to the content
Flight Simulator X Service Pack 2 (Click to download) improves the following functions :
• Multiplayer compatibility
• DirectX 10
You have to install the Service Pack 1 (SP1), before the second one.
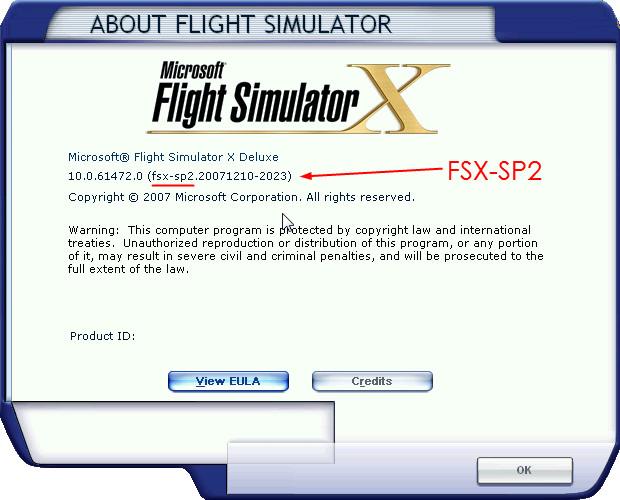
This works on Windows Vista, 7, 8 and 10.
On the desktop, click on the « Start Menu », then on « All Programs » and go to the « Rikoooo Add-ons »
folder. When you click on it, you’ll find the list of add-ons you’ve installed on your computer. Now, you just
have to choose the one you want to uninstall.
Other method, from the Control Panel of Windows choose Programs and Features now you see the list of all your installed programs, select the one you want to uninstall.
Follow this steps from auto-installer lower than version 10 :
This works on Windows Vista, 7, 8 and 10.
On the desktop, click on the « Start Menu », then on « All Programs » and go to the « Rikoooo Add-ons » folder. When you click on it, you’ll find the list of add-ons you’ve installed on your computer.
Ohter method, you'll find all included documentation in the root folder of your add-ons, exemple : C:\Program Files (x86)\Microsoft Games\Microsoft Flight Simulator X\SimObjects\Airplanes\XXXX\
Below you can download both patches
Download the SP1
Download the SP2
Update 13/02/2014 : A Prepar3d version is being created.
Here is a comparison with scenery Seychelles Photo Real Scenery Pack avalaible here :
With Hardware Tessellation enabled |
Without Hardware Tessellation enabled |
After deactivation you must restart Prepar3D for the fix to take effect.
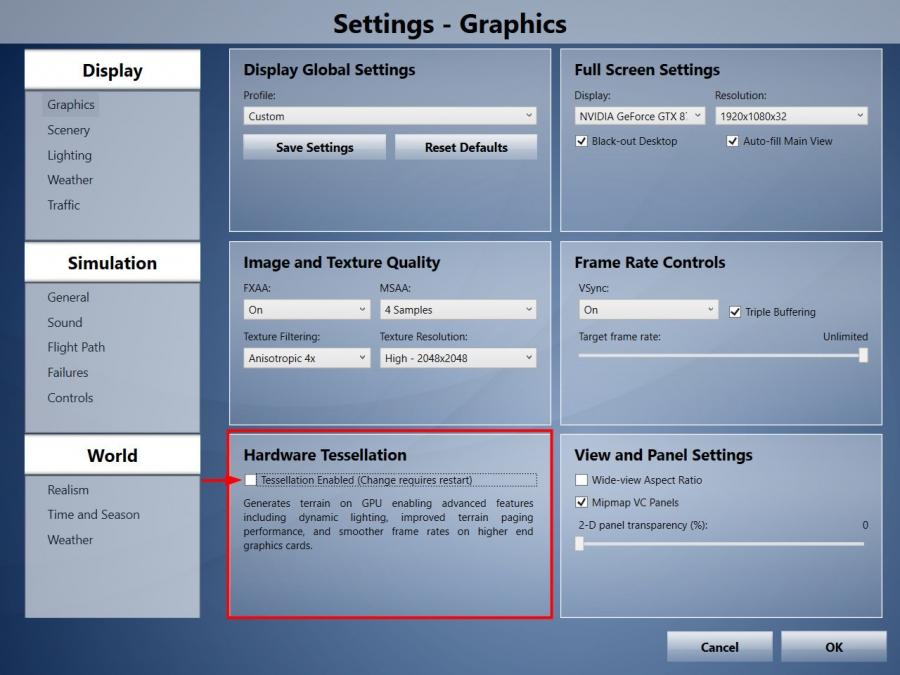
Temporary solution : Open the folder C: \ ProgramData \ Lockheed Martin \ Prepar3D v4 then open the file Scenery.cfg with Notepad then click File - Save As ... In the window that opens select UTF-8 in the Encoding field (see image below) and click Save.
Re-install the scenery and voila.
This fix must be repeated for each scenery installation because P3D re-save the Scenery.cfg file in UTF-16LE after each opening.
Sceneries added after September 6, 2017 are not affected by this issue.
We are updating the automatic installer of each scenery, the problem will be corrected soon, but takes some time.
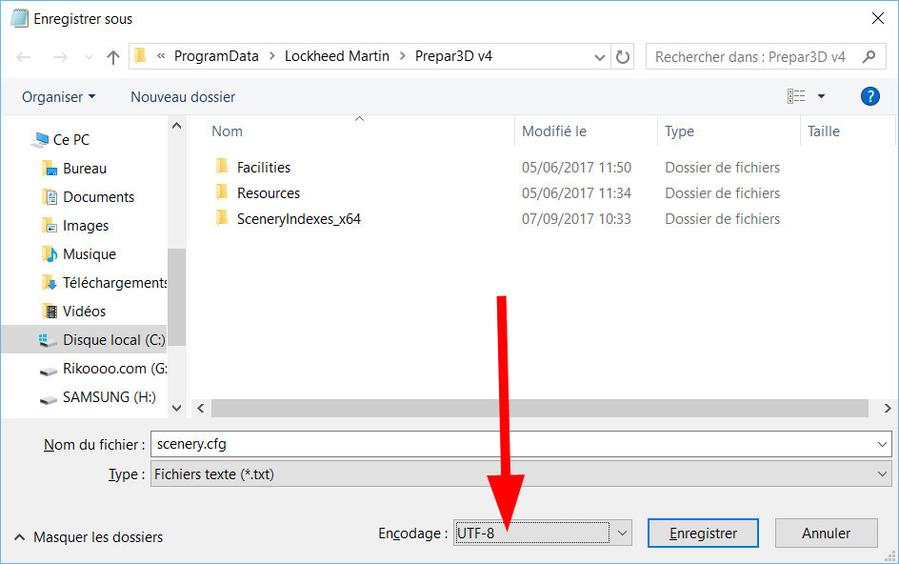
In fact, the downloads from Rikoooo are sent from another local server on port 8888 (ex http://download.rikoooo.com:8888) this for a better stability of downloads especially with files of several Gigabytes.
The problem is that the firewall of the router (ex Livebox, Freebox, Neufbox) of certain users is configured to refuse the port 8888 (and also the port 8080), to know if you are in this case, go to Simviation.com and download any file at random, if the download does not start (like at Rikoooo), then you are among those small percentage of users whose router blocks port 8888 (and 8080 for Simviation). Those ports are normally used for the web interface, streaming, and HTTP, therefore, it's safe to open.
The solution
You must connect to your router (ex Livebox) and add a rule that opens the 8888 TCP / UDP port.
Here are links to some articles in English that explain how to open your ports, do not hesitate to do your own research on Google using the name of your Internet service provider as a keyword.
By WikiHow
https://www.wikihow.com/Open-Ports
By HowToGeek
https://www.howtogeek.com/66214/how-to-forward-ports-on-your-router/
Link to Youtube videos with dozens of tutorials (add your Internet service provider as a keyword)
https://www.youtube.com/results?search_query=open+your+router+port
Read this https://www.rikoooo.com/rikoooo-understanding-the-purpose-of-the-automatic-mod-installer-for-msfs
Questions about my account
Login with your username (or email address) and password that you have yourself chosen when you became a member.
Before login :

After a successful login :

I’ve forgotten my password
I’ve forgotten my username
If you still can’t access your account, contact us so that we can make the necessary modifications : Contact us.
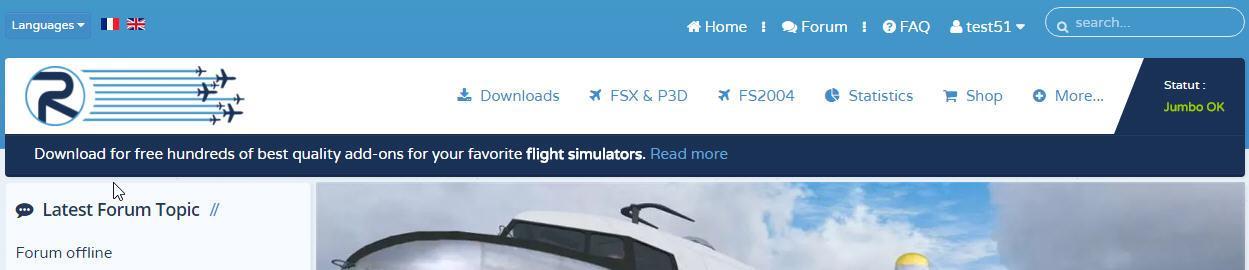
If you see « - Statut : No Jumbo », that means your Jumbo subscription isn’t activated. Try to reconnect to your account, using the « Log out » button. It should activate your Jumbo subscription.
- If you see statut « Jumbo OK », but your download speed isn’t higher than 220ko/s, then check that your bandwidth isn’t slowed by other programs trying to download in the same time.
- After activation of your Jumbo please make sure to restart your downloads already in progress, Jumbo URLs will change.
- You should also check that your Internet connexion allows you to do high-speed downloads. It can be necessary to do a test with another computer and another Internet connexion to check that the problem does not come from your computer.
- In order to boost you download speed to the maximum, we advise you to download and install FlashGet, which is a free program allowing you to multiply your download speed up to 10 times. You can find it here : http://www.flashget.com
To resolve this, simply remove the cookies linked with your session on Rikoooo. You can do this automatically by following this link: https://www.rikoooo.com/fr/forum/user/delete_cookies You will be asked in French if you want to remove the cookies, click "Oui". You are done. Now you can try to login. Then click on this link https://www.rikoooo.com/board to get the website back to English.
If you still get an error message (more than twice) trying to login after the above solution, then you have probably forgotten your login information.
There are tools you can use to get back access to your account:
I’ve forgotten my password
I’ve forgotten my username
If you still can’t access your account, contact us so that we can make the necessary modifications: Contact us.
Popular Questions
-
When I click on the download button nothing happens, what to do?
You wait but nothing happens, no file is downloaded, possibly after a few minutes of…
-
Sceneries available on Rikoooo aren’t declared automatically, is there a solution ? (Win 7/8+)
This process works on both Prepar3D and FS2004.By default, FSX is installed in « C:\Program…
-
What are FSX SP1 and SP2 ?
SP stands for Service Pack 1 or 2, which are patches improving FSX. They are…
-
The gauges are invisible in the cockpit of my B777. What should I do ? (FSX/P3D)
The gauge Boeing777-300.gau, originally created for FS2004, doesn’t works in FSX without a specific DLLTo solve…
-
How to log on to my account ?
It is absolutely necessary to log on to your account to enjoy all our services…